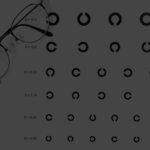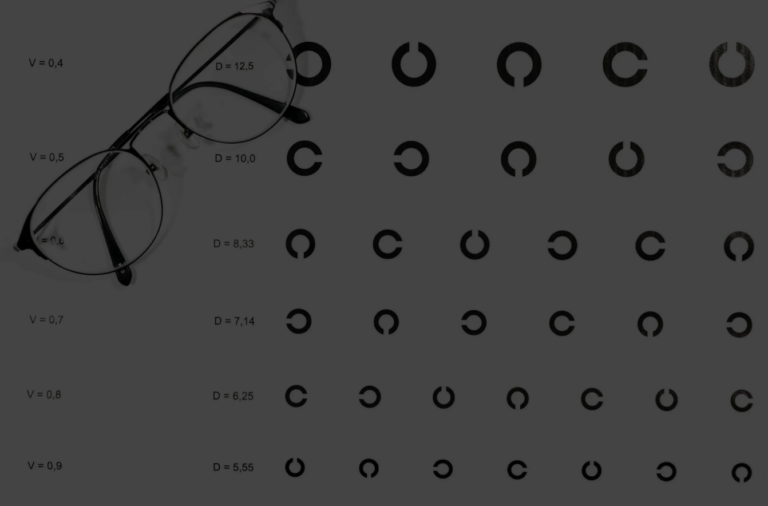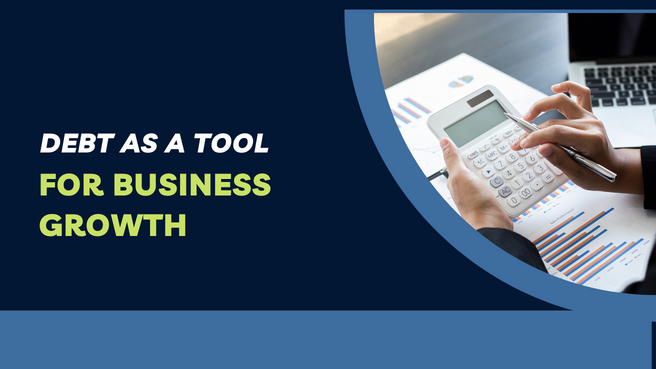Chromebooks are lightweight, versatile, and easy-to-use laptops that run on Google’s Chrome OS. how to copy and paste on chromebook or need a quick refresher on some basic functions, learning how to copy and paste is essential for everyday tasks. In this step-by-step guide, we’ll walk you through the simple process of copying and pasting on a Chromebook.
Copying Text or Content
Copying text or content on a Chromebook is straightforward and follows the same principles as most other computers:
Select the Text: Using your touchpad or mouse, place your cursor at the beginning of the text you want to copy.
Highlight the Text: Click and hold the left mouse button or tap and drag your finger on the touchpad to select the text you wish to copy. As you drag the cursor, the text will become highlighted.
Right-Click or Use Keyboard Shortcuts:
Right-Click Method: Once the desired text is highlighted, right-click on it. A context menu will appear.
Keyboard Shortcut Method: Alternatively, you can use keyboard shortcuts. Press Ctrl + C on your Chromebook’s keyboard to copy the selected text.
Copy the Text: In the context menu (if you used the right-click method), select “Copy.” If you used the keyboard shortcut, the text is now copied to your clipboard.
Pasting Text or Content
After copying text or content, you can easily paste it into another location or application:
Navigate to the Destination: Move your cursor to the location where you want to paste the copied text. This could be a document, email, text field, or any other application.
Right-Click or Use Keyboard Shortcuts:
Right-Click Method: Right-click at the desired location. A context menu will appear.
Keyboard Shortcut Method: Use the keyboard shortcut Ctrl + V to paste the copied text.
Paste the Text: In the context menu (if you used the right-click method), select “Paste.” If you used the keyboard shortcut, the text you copied earlier will be pasted at the cursor’s location.
Additional Tips:
Copying and Pasting Files: To copy and paste files or folders on a Chromebook, you can use the built-in file manager. Simply select the file or folder you want to copy, right-click, select “Copy,” navigate to the destination, right-click again, and choose “Paste.”
Clipboard History: Some Chromebook models and extensions offer clipboard history features. This allows you to access a history of items you’ve copied, making it easy to paste multiple items without going back and forth.
Using the Touchscreen: If your Chromebook has a touchscreen, you can also use touch gestures for copying and pasting. Tap and hold to select text, then tap the selected area to reveal the copy and paste options.
Copying and pasting are fundamental functions that can significantly improve your productivity when using a Chromebook. Whether you’re copying text from a web page to a document or moving files between folders, mastering these basic skills will make your Chromebook experience more efficient and user-friendly.