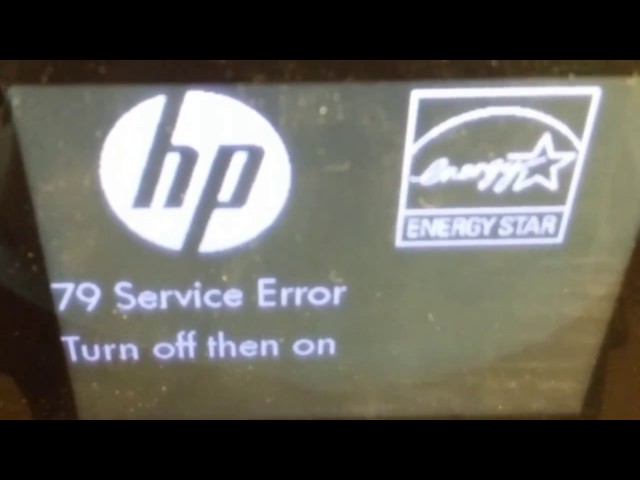If you are an HP printer user, you might have encountered various error codes at some point. One of the common errors is HP Service Error 76. This error can be frustrating, but understanding its causes and knowing how to troubleshoot it can save you time and effort. In this article, we’ll delve into HP Service Error 76 in detail, helping you resolve it effectively.
What is HP Service Error 76?
HP Service Error 76, also known as the 76.xx error, is a printer error code that indicates a problem with the printer’s communication system. This error can occur on a wide range of HP printers and multifunction devices. It typically appears as a numerical code followed by “Service Error.”
Common Causes of HP Service Error 76
- Firmware Issues: Outdated or corrupted firmware can trigger HP Service Error 76. Keeping your printer’s firmware up to date is essential.
- Faulty Cables: Damaged or loose cables, including USB or network cables, can disrupt communication between your computer and the printer.
- Print Job Interference: Sometimes, multiple print jobs in the queue can cause a communication conflict, resulting in error 76.
- Printer Driver Problems: An outdated or incompatible printer driver can lead to communication issues. Ensure your printer driver is current and compatible with your operating system.
Troubleshooting HP Service Error 76
Now that you understand the potential causes of HP Service Error 76, here are some troubleshooting steps to help you resolve the issue:
1. Restart Your Printer
A simple restart can often clear minor glitches. Turn off your printer, unplug it from the power source, wait for a few minutes, and then plug it back in. Turn it on and see if the error persists.
2. Update Firmware
Check the HP website for the latest firmware updates for your specific printer model. Download and install any available updates to ensure your printer is running the most stable software.
3. Check Cables and Connections
Inspect all cables and connections, ensuring they are securely attached. Replace any damaged or frayed cables.
4. Clear Print Queue
Open your computer’s print queue and cancel any pending print jobs. Sometimes, a large queue can cause communication issues.
5. Update Printer Driver
Make sure you have the latest printer driver installed for your operating system. Visit the HP website to download and install the correct driver if needed.
6. Test on Another Computer
To isolate the issue, test your printer on another computer. If it works correctly, the problem may be with your computer’s configuration.
7. Contact HP Support
If none of the above steps resolve the issue, consider contacting HP customer support for further assistance. They can provide guidance on more advanced troubleshooting or arrange for a technician to service your printer.
HP Service Error 76 can be a temporary inconvenience, but with the right troubleshooting steps, you can get your printer back on track. Ensure your firmware is up to date, check your cables, clear print queues, and keep your printer driver current. If all else fails, don’t hesitate to reach out to HP support for professional assistance. By following these guidelines, you can quickly resolve HP Service Error 76 and continue with your printing tasks seamlessly.
How to Remove Passwords from PDF Files: Explained Step by Step
PDF files are a popular and secure way to share and store documents. However, when you encounter a password-protected PDF that you need to access, it can be quite frustrating. Fortunately, there are several methods to remove passwords from PDF files. In this article, we will walk you through these methods step by step, ensuring you can easily unlock your PDF documents.
Method 1: Use Adobe Acrobat Pro
Adobe Acrobat Pro is a comprehensive PDF management tool that allows you to remove passwords from PDF files. Here’s how you can do it:
- Open the PDF: Launch Adobe Acrobat Pro and open the password-protected PDF file.
- Enter the Password: You will be prompted to enter the password to unlock the document.
- Remove Password: Once the file is open, go to “File” and then “Properties.” In the Security tab, select “No Security” from the drop-down menu.
- Save the PDF: Save the document, and it will no longer be password-protected.
Method 2: Use Google Chrome
If you don’t have Adobe Acrobat Pro, Google Chrome can be a helpful alternative. Follow these steps to remove the password from a PDF using Google Chrome:
- Open the PDF: Drag and drop the password-protected PDF file into Google Chrome or open it using the browser.
- Enter the Password: You’ll need to enter the password to view the document.
- Print the PDF: Click on the print icon or use the keyboard shortcut (Ctrl+P on Windows, Command+P on Mac).
- Save as PDF: In the print dialog, choose “Save as PDF” as the destination. This will create a new PDF without a password.
Method 3: Use Online PDF Unlockers
Several online tools offer the convenience of removing passwords from PDF files without the need for software installation. Here’s how you can use them:
- Search for Online PDF Unlocker: Use your preferred search engine to find an online PDF unlocker. There are several reliable options available.
- Upload the PDF: On the online tool’s website, upload the password-protected PDF.
- Unlock the PDF: Follow the instructions on the website to unlock the PDF. The unlocked PDF is usually available for download.
Method 4: Utilize PDF Unlocking Software
There are various third-party PDF unlocking software available. Here are the general steps:
- Download and Install Software: Choose a reputable PDF unlocking software, download it, and install it on your computer.
- Open the PDF: Launch the software and open the password-protected PDF file.
- Remove Password: Use the software’s interface to remove the password. The exact steps may vary depending on the software you choose.
- Save the Unlocked PDF: Save the unlocked PDF file to your desired location.
Method 5: Contact the Document Owner
If all else fails, and you have legitimate reasons to access a password-protected PDF, you can contact the document’s owner or creator. They can provide you with the password or an unlocked version of the document.
Conclusion
Removing passwords from PDF files can be essential when you need to access important documents. Whether you have access to Adobe Acrobat Pro, Google Chrome, online tools, or third-party software, there are multiple methods to choose from. Just follow the appropriate steps, and you’ll be learned How to Remove Passwords from PDF Documents or File.
Remember to respect the privacy and security of the documents you are handling. Use these methods responsibly and only on files for which you have the necessary permissions.