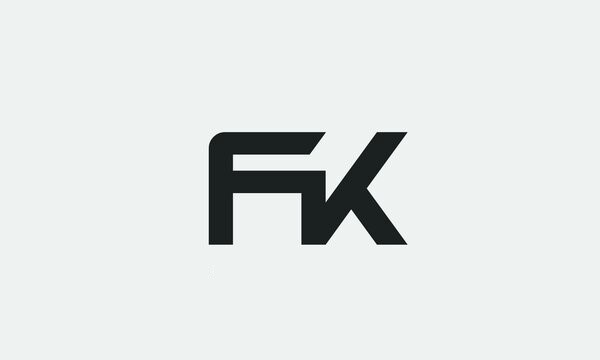If you’re an IT professional providing technical support, you understand the importance of seamless printer setup and smooth printing operations. However, issues can arise, leaving users frustrated and seeking solutions. In this comprehensive guide, we’ll walk you through step-by-step solutions for common printer setup and printing issues.
Printer Setup: A Step-by-Step Guide
1. Printer Setup
Setting up a printer should be a straightforward process, but occasionally, users face hiccups. If you’re having trouble with your printer setup follow these steps:
-
Unbox and Assemble: Carefully unbox your printer and follow the included instructions for assembly.
-
Connect Power and Cables: Plug in your printer and connect it to your computer using a USB cable or follow the wireless setup instructions if applicable.
-
Install Printer Drivers: Download the necessary printer drivers for your specific model.
-
Complete Setup Wizard: Follow the on-screen prompts to complete the setup process.
2. Set Up Wireless Printer
Setting up a wireless printer requires a few additional steps.
Troubleshooting Printer Setup
Problem with Printer Setup
If you’re experiencing difficulties during the setup process, consider the following tips:
- Ensure all cables are securely connected.
- Double-check that the printer is powered on.
- Verify that you’re using the correct printer drivers.
Canon Printer Not Responding: Solutions
Canon MX920 Wireless Printer Not Responding
If your Canon MX920 wireless printer is not responding, try the following:
-
Check Connection: Ensure that the printer is connected to the same network as your computer.
-
Restart Router: Sometimes, router issues can cause connectivity problems. Try restarting your router and then reconnecting the printer.
-
Reinstall Drivers: Download and reinstall the Canon MX920 printer drivers.
Canon MG3600 Printer Not Responding
For Canon MG3600 printer users facing unresponsive issues, try the following steps:
-
Verify Power Connection: Ensure the printer is properly powered on and connected to an electrical source.
-
Check for Paper Jams: Paper jams can sometimes trigger unresponsive behavior. Clear any paper jams and try printing again.
-
Update Firmware: Check for any available firmware updates for your MG3600 printer.
Fixing Blank Page Printing Issues
Canon Printer Prints Blank Pages
Experiencing issues with your Canon printer producing blank pages? Follow these steps:
-
Inspect Ink Levels: Ensure that your printer cartridges have enough ink. If low, replace them.
-
Clean Print Heads: Use the printer’s maintenance tools to clean the print heads, as clogs can lead to blank pages.
-
Align Cartridges: Improperly aligned cartridges can result in blank pages. Use the printer’s alignment tool to correct this.
Common Printing Problems
If you’re encountering other printing problems, such as streaks, smudges, or faded prints, refer to our guide for step-by-step solutions.
Printer Connected but Not Printing
If your printer is connected but not printing, consider the following troubleshooting steps:
-
Check Printer Queue: Sometimes, a backlog of print jobs can cause delays. Clear the print queue and try again.
-
Update Drivers: Outdated or incompatible drivers can lead to printing issues. Download the latest drivers for your printer model.
By following these step-by-step solutions, you’ll be well-equipped to tackle common printer setup and printing problems. Remember, a properly configured and well-maintained printer ensures smooth and efficient printing experiences. If you continue to face issues, don’t hesitate to reach out to our tech_support_team